If you've ever tried to open an app from an unidentified developer on your Mac, you know that it can be a tricky task. macOS has security measures in place that block this action in the hopes of protecting you from malware. That being said, it's not impossible.
- We'll be publishing an article covering getting your Mac ready for OS X 10.10 Yosemite, so stay tuned for that as well. OS X Yosemite is looking really good so far; we'll be waiting for the final public version to be released this fall. Will your Mac run OS X 10.10 Yosemite? Be sure to tell us in the comments below.
- Among Us isn't available for Mac but you can still play it by using Parallels to run Windows on your Mac. Parallels is the best way to run Windows on a Mac and allows you to switch between Windows and macOS instantly. If you're a student, you can currently get 50% off Parallels for Mac until November 18th 2020.
A Mac can even run Windows. Have a Windows application you need to use once in a while? Every new Mac lets you install and run Windows at native speeds, using a built-in utility called Boot Camp. Setup is simple and safe for your Mac files. After you've completed the installation, you can boot up your Mac using either macOS. Click on the Apple icon in the top left corner of your screen and select 'About this Mac' Your System Information app will launch showing you the main info we look for in one screen (CPU/Processor speed, Graphics Card info, RAM) If needed, you can.
Here, we'll talk about apps from unidentified developers and show you how to allow them on your Mac. We'll also go over some tips for staying safe when downloading new software.
What is an unidentified developer?
An unidentified developer is an app developer that isn't registered with Apple. Generally, apps from unidentified developers haven't been reviewed by Apple for safety and security.
Apple believes that one of the easiest ways to distribute malware is to insert its code into an app. That's why they check apps thoroughly before allowing them to release to the Mac App Store. Apps from unidentified developers aren't on the App Store.
This doesn't mean that apps from unidentified developers are malicious (although they can be). They can either not comply with Apple guidelines, or be created before the ID registration started.
Why your Mac shows a warning?
In order to protect your device from dangerous apps, Apple includes security measures in their devices. One example of this is Gatekeeper. Gatekeeper is Apple's program that recognizes whether an app has been downloaded from the App Store. This program warns you when you've downloaded and attempted to run software from another location for the first time.
When you receive a warning about an app, it's because Gatekeeper flagged it as a potentially dangerous app. This doesn't necessarily mean that the app has malware—it simply means that macOS doesn't recognize the app (or the developer). Because of this, you won't be able to open the app as easily as you would an app that's been vetted and listed on the App Store.
Luckily, it's a bit easier to download apps from unidentified developers onto your Mac than onto other Apple devices.
How to set your Mac to allow apps from unidentified developers
By default, your Mac is set to block you from opening apps that haven't been verified by Gatekeeper. This includes both apps that aren't from the Apple App Store and those that come from unidentified developers.
What Games Can Mac Run
It's a good idea to start by first setting your Mac to allow you to open apps that aren't from the App Store.
Setting your Mac to open apps not from App Store
By setting your Mac to open apps that aren't from the App Store, you reduce the number of warnings you'll get when opening third-party applications. This makes it much easier to open these kinds of apps.
Here's how to change your Mac settings to allow apps from third-party locations:
- Open your Mac's System Preferences.
- Click on Security & Privacy, then go to the General tab.
- On the bottom left, you'll see a padlock icon. Click on it and enter your admin password.
- Under 'Allow apps to be downloaded from', select App Store and identified developers.
Once this is done, you'll be able to open most of the apps that aren't on the App Store. However, you still won't be able to open apps that aren't recognized by macOS.
Setting your Mac to open apps from unidentified developers
If you want your Mac to allow apps from unidentified developers, you'll have to follow a few additional steps. Firstly, try to open the unrecognized application. You'll see a notification that it can't be opened. Then, follow the instructions:
- Open System Preferences.
- Click on Security & Privacy, then go to the General tab.
- You'll see the message '[App] was blocked from opening because it is not from an identified developer.' Clicking the button next to it marked 'Open Anyway.'
- You'll be asked again if you're sure you'd like to run the app. Click the Open button to run it.
These steps allow you to open this app whenever you'd like. You should remember, though, that Gatekeeper won't allow you to open apps that contain malware, even after following these steps.
Apple's recommended way to open apps from an unidentified developer
Apple knows that Mac users still want to open apps from unidentified developers. Luckily, they've provided a method for doing so.
Here's how:
- Go to your Mac's Finder.
- Find the app you tried to open. If you're having a hard time finding it, you can search for it in Finder or using Spotlight search (Command-Space).
- Right-click on the app.
- On the menu that pops up, click Open, and the app will open like any other.
Following these steps will make this app an exception, allowing you to open it again.
Opening apps from anywhere
Earlier versions of macOS used to provide the option to 'allow apps from anywhere.' This would allow you to open any app without having to go through the above steps for each one you'd like to open.
While convenient, this can be dangerous, as it can leave your Mac open to malware. This is likely why it's been hidden as a readily available option.
Are apps from unidentified developers safe?
Because they require circumventing Apple's default security vetting process, it's harder to determine whether apps from unidentified developers are safe. You'll need to be sure yourself that a particular app can be trusted.
The best you can do to ensure that an app is safe to open is to do your research on it. Read through some reviews and look into the experiences other users have had with the app, as these sources are the most likely to give you truthful and relevant information. Dig as deeply as you can to help avoid downloading any dodgy apps.
You should also ensure that you have antivirus software (and that it's up to date). This adds an extra layer of protection to your Mac. If you find that an app isn't trustworthy, opt for an alternative app in the App Store or one from an unidentified developer that you can trust.
Keep your Mac malware-free
Downloaded a suspicious app? CleanMyMac X allows you to check your Mac for potentially unwanted apps (PUA) and malware with its Malware Removal Module. This feature scans your Mac for malicious apps and allows you to delete them one-by-one or in bulk. CleanMyMac X also features a real-time malware monitor to help you keep track of whether you're not downloading anything malicious.
Here's how to use it:
- Get the app on your Mac.
- Launch CleanMyMac X and go to Malware Removal.
- Press Scan.
If CleanMyMac X has found any threats, press Remove to delete them. Additionally, you can free lots of space on your Mac by deleting outdated cache files, system log files, and other unused junk with the System Junk feature.
Now, you know how to install any app on your Mac and circumvent the restrictions. But, if you aren't vigilant enough, you may need to deal with the consequences of malicious software. It's a good idea to always question the apps you want to install and look for additional reviews and testimonials.
Nov 16, 2020 • Filed to: Solve Mac Problems • Proven solutions
The capacity to multitask is one of the advantages computers have had over you and me. That and their speed in execution of tasks. With brands such as Mac, they can completely revolutionize your lifestyle in every aspect. From work to leisure, computers have been seen to make a difference.
However, technology should not be fully trusted. Systems fail, and the Mac is no exception. One sign of failure is when your system runs out of application memory and you have to make more free space. But why? Well, when you have a tone of apps installed with many of them running simultaneously, your Mac is likely to get worked up.
When you are done reading the article, you'll have great insight into what happens to your MacBook's memory. Here we go!
Part 1. What is Mac Application Memory
Mac Application Memory is the part of your system that is designed to handle running applications. Usually, when you download and install a software, it gets placed on your internal Hard Drive. It is what is commonly called the disk space. It is also where you keep your other files for storage.
However, a time comes when you need to launch the application. When it's up and running, all its operations take place in the RAM (Random Access Memory), also known as the application memory in Mac.
So, how do these applications work with the application Memory?
When an application is running, its files with code (in various languages), are constantly availed to your CPU for processing. That is why it is termed as ‘random.'
Therefore, when your RAM is working optimally, there are no delays. Applications launch faster, and games play seamlessly without constant freezing. Yes, freezing. If you are a gamer, you must have at one point witnessed this.
Also, the application memory works hand in hand with your CPU. As mentioned above, the CPU does all the logical processing, but if slow, you can't feel the power of your application memory. Your system will still seem slow even though you may not have run out of application memory.
But what does it mean to ‘run out of application memory'? Is it just because of the many apps you have open or is there more to it?
You will get all the answers in the next part.
Part 2. What 'Mac Run Out of Application Memory' Means
what happens when it runs out? Well, just like we get frustrated and confused when we think about too many issues or try to solve multiple problems with our minds, so does the Mac system.
Some of the causes include:
- Excess multitasking of the system: Your Mac application memory can run out because of excess multitasking imposed on it beyond its capacity. In today's technological advancements, it doesn't take heavy apps such as Adobe premiere or graphically intense games to clog your application memory. Even browsers can tremendously impact your RAM.
- The current demanding browsers: Take a look at the Chrome browser. How does it work? Every free browser is equivalent to a running process in the application memory. Thus, multiple open browsers behave or are like separate apps.
- Running other apps: Furthermore, we all work on our Macs while listening to music in the background. So, when you put all this together, you realize that your system loads page slower even though you have high-speed internet. And it gets worse.
- Browser enhancements: Websites now have ads and pop-up videos. Since you also need a seamless browsing experience, you install extensions on your browsers and allow plugins flash and scripts from websites. You also want instant access to your work, so applications once opened are left running in the background.
- A full Hard Drive: As if all this is not enough, more and more content gets downloaded until your hard drive gets full. But what does that have to do with the application memory running out? Well, while running, your Mac OS regularly makes use of a ‘virtual memory' created on your hard drive. The virtual memory works as RAM if the application memory gets overwhelmed. When full, there is no room for expansion, and thus your Mac runs out of application memory.
Also, applications can crash as a result of your Mac running out of application memory. It is because the CPU can no longer access their files. It can be dangerous for you if you are doing sensitive work as your progress can easily get lost. In extreme cases, your Mac OS can malfunction.
When it comes to turning on the camera on your Mac, there is no on and off switch. Neither is there a software dedicated to operating the camera.
Therefore, how can you check on your application memory?
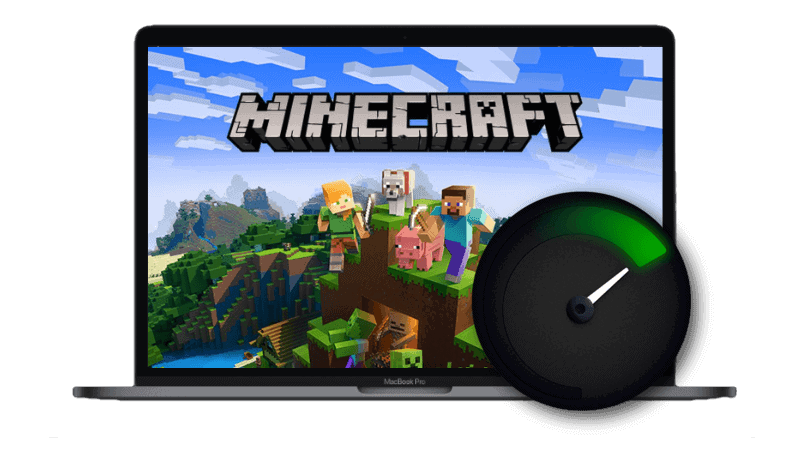
Part 3. How to Check the Application Memory on Mac
You need to continually keep tabs on your Mac application memory to keep it from running out. It ensures you don't launch unnecessary apps. Also, it prevents you from downloading and installing more apps that you may not need.
Why Is My Mac So Slow
Thus, checking your application memory goes hand in hand with monitoring of disk usage. As explained in the previous part, it is also a culprit in leading to your Mac running out of application memory.
So, how do you check your application memory on Mac?
- Go to the Apple logo at the top left and click on it.
- Select ‘About This Mac.'
- On the window that opens, go to the ‘Overview' tab. Here various details of your Mac are shown, including Memory usage.
- For more information, click on the ‘System Report' button.
- Under hardware, find the Memory tab. On the right pane, you will see the slot details.
You can also make use of the Activity monitor that shows real-time memory usage. It is also considered as Apple's Task manager. Its location is in the /Applications/Utilities/folder.
To launch it using the Spotlight search field:
- Simultaneously press Command + Spacebar.
- On the search window type ‘Activity Monitor.'
- Select it when it comes up to launch the app.
You can also use another way if your spotlight doesn't work.
- Go to the finder icon on the application dock. It is the icon with two different face colors.
- On the windows, select Applications from the side menu.
- In the applications, open the Utilities folder.
- Double click the ‘Activity Monitor' to launch it.
For continuous monitoring, you can keep the Activity monitor pinned on your applications dock. That way, accessing it is made easy.
Part 4. Solve 'Your System Has Run out of Application Memory'
You have seen how, for various reasons, your system can efficiently run out of memory and wreak havoc on your Mac. Symptoms of your Mac running out of memory include apps taking long to launch and files taking longer to open.
Now you can check out how to solve the error ‘your system has run out of memory' by making use of the following solutions:
1. Using an activity monitor.
Launch the Activity monitor as illustrated above and even pin it as explained to keep you up to date with what is happening on your system. From the Activity Monitor, you can check on quite many parameters of your system's operations, including CPU usage, memory usage, disk, amongst others, as shown in the image below.
2. Uninstall irrelevant applications.
You can do so manually through the applications folder:

Part 3. How to Check the Application Memory on Mac
You need to continually keep tabs on your Mac application memory to keep it from running out. It ensures you don't launch unnecessary apps. Also, it prevents you from downloading and installing more apps that you may not need.
Why Is My Mac So Slow
Thus, checking your application memory goes hand in hand with monitoring of disk usage. As explained in the previous part, it is also a culprit in leading to your Mac running out of application memory.
So, how do you check your application memory on Mac?
- Go to the Apple logo at the top left and click on it.
- Select ‘About This Mac.'
- On the window that opens, go to the ‘Overview' tab. Here various details of your Mac are shown, including Memory usage.
- For more information, click on the ‘System Report' button.
- Under hardware, find the Memory tab. On the right pane, you will see the slot details.
You can also make use of the Activity monitor that shows real-time memory usage. It is also considered as Apple's Task manager. Its location is in the /Applications/Utilities/folder.
To launch it using the Spotlight search field:
- Simultaneously press Command + Spacebar.
- On the search window type ‘Activity Monitor.'
- Select it when it comes up to launch the app.
You can also use another way if your spotlight doesn't work.
- Go to the finder icon on the application dock. It is the icon with two different face colors.
- On the windows, select Applications from the side menu.
- In the applications, open the Utilities folder.
- Double click the ‘Activity Monitor' to launch it.
For continuous monitoring, you can keep the Activity monitor pinned on your applications dock. That way, accessing it is made easy.
Part 4. Solve 'Your System Has Run out of Application Memory'
You have seen how, for various reasons, your system can efficiently run out of memory and wreak havoc on your Mac. Symptoms of your Mac running out of memory include apps taking long to launch and files taking longer to open.
Now you can check out how to solve the error ‘your system has run out of memory' by making use of the following solutions:
1. Using an activity monitor.
Launch the Activity monitor as illustrated above and even pin it as explained to keep you up to date with what is happening on your system. From the Activity Monitor, you can check on quite many parameters of your system's operations, including CPU usage, memory usage, disk, amongst others, as shown in the image below.
2. Uninstall irrelevant applications.
You can do so manually through the applications folder:
- Open the applications folder through the Finder icon.
- Find the icon of the program to uninstall and right-click on it.
- On the drop-down menu, select Move to Trash.
- Empty your Trash.
3. Create space on your Hard Drive
To create space on your Hard drive means some of your files need deletion which can be either by deleting or backing up to your computer or an external Hard Disk.
To check on your storage:
- On the Apple icon, select About this Mac.
- On the window that opens, click on the storage tab.
A bar showing usage of your internal drive appears. You can then begin deleting files.
4. Remove unnecessary browser extensions
Whether on Chrome or Safari, find their extensions menu and remove unnecessary ones. These extensions contribute significantly to your Mac memory running out as they mostly work in the background.
5. Open fewer windows.
Whatever it is you are working on, ensure your screen is clear of windows you don't check on. Closing unnecessary apps speed up your system. For apps such as browsers, sites can easily be bookmarked so as not to lose them. Other applications can have their work saved.
Part 5. Use Recoverit to Recover Disk Data
During the process of clearing your system, it is possible to accidentally delete applications that were otherwise useful but mostly worked in the background, e.g., screen brightness controllers. You can also end up deleting system files amongst other essential data in your system.
In such a situation, how do you get back the files, mainly when you already emptied the Trashcan?
Well, there's a savior! It is called Recoverit Data Recovery Mac with the capacity to safely recover deleted files of all formats.
You must realize that you are the keeper of your Mac computer. Despite the usage, it is your responsibility to ensure it doesn't encounter issues such as running out of memory.
The monitoring of your Mac system is a day to day activity. Checking the disk usage and memory consumption should keep you informed of its status.
Employing techniques of frequently freeing up space on your Hard Disk can go a long way in saving you time when applications run. Where the memory has been deficient, and you also need all the apps, you can upgrade.
So, the help you have found from this article, don't forget to share it widely with the rest of the world around you.
