UPDATE: 4.April.2018
- How To Get Powerpoint On My Mac
- Embed Youtube Video In Powerpoint Mac
- How To Get Powerpoint On Macbook Air
- How To Get Powerpoint On Macbook
- How To Get Powerpoint On Macbook Pro
Some have reported that this method has stopped working since Sierra. It has, but it seems mostly with the default unarchive that ships with OSX. What will happen is that you will rename to a zip file, and then when you unzip it will turn in to a .cpgz file. If you unzip that it will turn in to a zip file – and it goes round I circles.
For me, I found that if I installed the Unachiver, and then unzipped using that instead, then no problem (the steps below work as described). I hope this helps.
- Playing a Video in PowerPoint on the Mac. Integrating movie footage into your business presentations can help you demonstrate techniques to employees or give a prospective client a guided tour of your facilities. Using Microsoft PowerPoint for Mac.
- With Microsoft 365, you get features as soon as they are released ensuring you're always working with the latest. Create, edit, collaborate, and share presentations using PowerPoint for Mac. Now it's easier than ever to create, edit, and share presentations seamlessly across your devices and with others.
- Presenting online means to play a PowerPoint presentation on your Mac for others to watch it over the Internet. As you go from slide to slide, audience members see the slides on their web browsers. Presenting online is an excellent way to show a presentation to others during a conference call or to others who don't have PowerPoint.
You can download the Unarchiver from their website or the Mac App Store. See download information here: https://theunarchiver.com
Lately I've been receiving a number of files in pptx format, but I present using my iPad and so convert these presentations to Keynote. If the slides contain images and text only, this conversion is relatively painless – usually there are just a few formatting and alignment issues that need to be addressed and then I'm good to go. All I need do is open the pptx file in keynote, either on my Mac or iPad, and Keynote handles the conversion quite well.
If you cannot find the PowerPoint icon on your Dock, the next step is to bring up your Applications folder. To do so, double-click the Macintosh HD or similarly named icon on your desktop to bring up a Finder window, as shown in Figure 2, below. Make sure you select the Applications folder in the sidebar. Print your PowerPoint slides or handouts Change or remove animation effects. Insert pictures. Using templates. Apply or change slide layouts. Customize a slide master. Change the page orientation of your PowerPoint presentation. Create and use your own presentation template. Create your own theme in PowerPoint.
If, however, the presentation contains media, then this process will not transfer across the video presentations, and I end up with an image snapshot of the video in the slide as a placeholder where the video used to be (or an image of a play symbol, if the media is an audio file).
In order to access media files embedded within pptx files, follow these steps (and they work on both Windows machines and Macs):
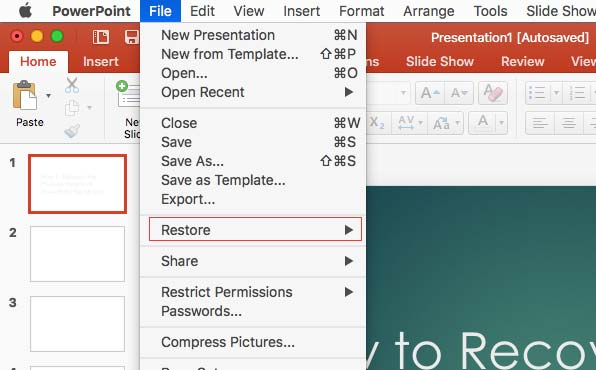
Step 1
Make a copy of the pptx file.
Step 2
Rename the pptx file – change the extension from ‘pptx' to ‘zip'.
You will probably get a message warning you about the change of extension. Make sure you allow the change so that the file name will end in ‘.zip'.
Step 3
Extract the zip file (or browse the zip file contents). You will see a directory structure now present in the folder. Navigate to ppt > media and all your image and media files will be present. You can now copy these files (and convert, if necessary) for use in other presentation mediums.
Contents
As you probably already know, designing slides isn't easy. It can take anywhere from a several minutes (for knowledgeable designers) to several days (for design novices). If your design skills lie somewhere in between, that's still a few hours you can put to good use if freed up. Fortunately, PowerPoint Designer or the design ideas tool is now available to save the day! In this blog post, I'll share with you how you can make the most of this relatively new PowerPoint feature.
What is PowerPoint Designer?
Think of PowerPoint Designer or the Design Ideas tool as your personal presentation designer. Just type in a few lines of text to the slide, maybe an image or two, and voila! You have 8 different layout and design suggestions from PowerPoint! The first time you use it, you'll probably be amazed by the visual feast PowerPoint will serve right before your eyes. The suggestions are random but can be breathtaking.
If you have an Office 365 subscription, you can go to the Design tab. The Design Ideas button should be on the right side of your screen, like you see here:

Step 1
Make a copy of the pptx file.
Step 2
Rename the pptx file – change the extension from ‘pptx' to ‘zip'.
You will probably get a message warning you about the change of extension. Make sure you allow the change so that the file name will end in ‘.zip'.
Step 3
Extract the zip file (or browse the zip file contents). You will see a directory structure now present in the folder. Navigate to ppt > media and all your image and media files will be present. You can now copy these files (and convert, if necessary) for use in other presentation mediums.
Contents
As you probably already know, designing slides isn't easy. It can take anywhere from a several minutes (for knowledgeable designers) to several days (for design novices). If your design skills lie somewhere in between, that's still a few hours you can put to good use if freed up. Fortunately, PowerPoint Designer or the design ideas tool is now available to save the day! In this blog post, I'll share with you how you can make the most of this relatively new PowerPoint feature.
What is PowerPoint Designer?
Think of PowerPoint Designer or the Design Ideas tool as your personal presentation designer. Just type in a few lines of text to the slide, maybe an image or two, and voila! You have 8 different layout and design suggestions from PowerPoint! The first time you use it, you'll probably be amazed by the visual feast PowerPoint will serve right before your eyes. The suggestions are random but can be breathtaking.
If you have an Office 365 subscription, you can go to the Design tab. The Design Ideas button should be on the right side of your screen, like you see here:
Mac os list in order. Now, let me give you a quick peek into how this tool works!
How To Get Powerpoint On My Mac
Take a look at the screenshots below. I only wrote the word ‘Hello' on the slide, and look at what the Design Ideas panel on the right side of the screen have come up with!
This is on PowerPoint (Mac):
This is on PowerPoint (Windows):
As you can see, the same text (Hello) generated vastly different design ideas. On Mac, the suggestions were visually captivating with beautiful imagery used as background. On Windows, the suggestions were a bit basic to be honest.
This is the beauty of Design Ideas – the suggestions appear to be random. So, if you're not happy with any of the suggestions, you can give it another try and you'll get a bunch of new ideas.
So, for the next example, I deleted a couple of characters from the ‘Hello' text, and then retyped them again. I got the following design ideas next:
As you can see, it's still the same text, but different design suggestions. So, if you're not happy with the suggestions the first time around, try this technique. Perhaps the next round of design ideas may be more to your liking!
5 reasons why you will love PowerPoint's Design Ideas tool
Here are my top 5 reasons why I think you're going to love PowerPoint's Designer tool.
- It's a huge time-saver.
The biggest reason why you should use Designer is because it's going to help you save tons of time. Instead of spending hours manually drawing graphics and matching fonts and colors together, you can just click on Design Ideas and you'll get a variety of options to choose from.
Think about it for a minute: if you manually copy the design suggestions from Designer, how long do you think it's going to take you to finish all 8 designs? A long time, probably, depending on the complexity of the design. But with Designer, you'll have a good-looking design set up on your slide in just a few seconds! That includes the time to scroll down the list of design ideas and then clicking on the one you like!
If you need to come up with 50 slide designs, you can literally wrap everything in under an hour. You can just type your text on the slide, maybe add an image or two, and let Designer do its magic. With all your newfound free time, you'll have the freedom to spend your day as you wish. Get away from the computer for a few hours and just chill with family and friends!
- Plenty of professional layouts to choose from
You saw the screenshots in the previous section. Wouldn't you agree with me when I say the designs looked good? Even if you found some of the designs to be too simple, you can always spruce it up and edit it to your liking.
On PowerPoint for Windows and Mac, Designer gives you 8 design layouts to choose from. However, on PowerPoint Online (the browser-based version of PowerPoint), you can have up to 10 design ideas.
The good thing is when you copy and paste your content to your slide (text and images), you don't need to worry about formatting them. You don't need to resize the images and make sure the foreground text is visible. It's a pain to do this manually.
But with Designer, all these is taken care of. You can write your text first on the slide, and then put an image over the text. Designer will detect that there's a text box and an image, and will give you different layouts to choose from where both elements are visible.
In case you're wondering, the most common layouts suggested will include a graphic, an image, or an icon, even if there's only text on the slide. So, if you have no time to look for images, just type your text on the slide, and see what PowerPoint Designer gives you!
- Automatically add illustrations to your slides
This is one of my favorite Design Ideas features. If you type in a word or phrase that matches an icon from the Office 365 icons library, then Designer will add that icon to your slide.
Say, for example, your topic is about computers. You can just type the word ‘computer' on the slide, click on Design Ideas, and PowerPoint will suggest some layouts with a computer icon on it. Here's what came up on my end:
So, what can you do with this tip? Well, first of all, select the layout with the illustration. Then, start adding more content to the slide, and edit as you normally would.
This technique is so much better than adding all the text to the slide, and then not getting any Design Ideas at all. When there's too much info on the slide, Designer can fail to deliver design ideas. I think putting your slide's topic first, then applying a layout from Designer, will help speed up your workflow.
- Convert text into graphic
Designer recognizes when you use lists on your slides. Even if you don't format your list into either bullet or numbered list, it will still recognize your list. I tried to trick Designer by adding a list of unrelated words on the slide and look what it got me:
Note that for this particular example, I used PowerPoint Online to generate the ideas. As you can see, it was able to recognize the list. In the first 2 design ideas, it also added icons! In the 3rd design idea, it transformed the list into bullet points and added a graphic on the left side of the slide as well.
For the next example, I tried to add a series of dates to see if Designer will convert it into a timeline SmartArt graphic. Check out the result:
You can see that Designer converted my holiday list into a timeline graphic. This is barely scratching the surface of what Designer can do!
If you need to add more dates to the list, you can either edit the text box again or just click on the graphic and a text box editor will appear. If you want to edit the graphic itself, just click it and you'll be given the option to change the style, color, or layout.
As you can see in the screenshot below, I selected the first design idea shown in the previous image. I right-clicked on the graphic, then clicked on Layout. I got a bunch of different layout suggestions to change my timeline's graphic.
Here's what it looks like:
Changing your SmartArt graphic's appearance is just a click away. You can try inserting an image with your text, or just use an image and see what kind of designs PowerPoint will give you. It's a pretty fun tool that will help you look like a professional designer even if you're new to PowerPoint – and designing slides, in general!
- You're free to edit your slides after applying a design idea
Another thing I love about PowerPoint Designer is its flexibility. When you select a design idea, it's not set in stone. You can still edit the slide as you see fit, just like I showed you in the previous example.
But what's even more awesome is that once you select a design idea, you can then use it to re-generate a new batch of design ideas! I used the same holiday SmartArt timeline from the example above and then clicked on Design Ideas. Here's what I got:
You can see on the Designer panel that it gave me a bunch of differently-designed timeline graphics. It uses a variety of colors as well which is really great. You can select the design which complements your presentation's overall color theme.
Embed Youtube Video In Powerpoint Mac
To sum this point up, the Designer tool will help you generate some nice ideas for your slide. But you are still fully in control of the entire design process. You can scrap the design idea from Designer, or you can build on it and make it totally unique. Your call!
What are the requirements for PowerPoint Designer?
If you don't see the Design Ideas tab in your copy of PowerPoint, then you probably don't meet the following requirements:
- PowerPoint on Windows/Mac – an active Office 365 subscription
- PowerPoint Online (web version) – you don't need an Office 365 subscription, but you need a OneDrive or SharePoint Online account
- iOS – you need an iPad. This feature isn't available on iPhones.
- Android – you need an Android tablet. This feature is missing on Android smartphones.
- Windows mobile – you need a Windows tablet to access PowerPoint Designer. This feature is not available on Windows smartphones.
Don't have an Office 365 subscription, but want to use PowerPoint Designer?
An Office 365 subscription can go as low as $6.99 per month (or $69.99 per year) for the Office 365 Personal plan. Whether you want to invest the money or not is up to you.
Personally, I think the subscription is worth it because in addition to PowerPoint, you do have access to the entire Microsoft Office suite. Plus, you also get 1TB of storage on OneDrive. However, if you're only going to be subscribing just so you can use the Designer tool, then I suggest you follow this tip below instead.
Here's a workaround if you don't have a subscription, but really really want to use the Design Ideas tool (I don't blame you, it's a useful feature!):
- Sign up for a free Microsoft account as it automatically comes with 5GB OneDrive storage.
- You can then go to Office.com and login using your account credentials.
- Click on the PowerPoint icon to open the app on your browser.
- You'll notice that when you go to the Design tab, you'll see the Design Ideas button in there! Here's a screenshot:
So, now you know that you don't need to pay for a subscription if all you want is PowerPoint's Designer feature! And what's really cool about using PowerPoint Online is that you get 10 design suggestions as opposed to the 8 on either Windows or Mac desktop app.
Now, here are a couple of ways you can go about taking advantage of the free Design Ideas tab on PowerPoint Online:
Method 1: You can design your slides on PowerPoint desktop. Then upload your presentation file to PowerPoint Online and edit it using the Design Ideas feature.
Method 2: Just go directly to PowerPoint Online and work on your slides there. The downside to this method is that the web app is not as robust or as full-featured as the desktop version (specifically, PowerPoint for Windows). But if you just want a simple presentation without putting too much effort into the design, then this method is a great workaround.
How to activate or enable PowerPoint Designer on your computer?
Now if you have an Office 365 subscription, but your Design Ideas button is missing in the Design tab, then it's probably not activated. Here's how you do it:
PowerPoint Windows:
Go to File > Options. In the General tab, you'll see the options for PowerPoint Designer. There are a couple of choices for you:
- If you want to automatically show design ideas every time you click on Design Ideas, then you should tick the option that says ‘Automatically show me design ideas.'
- If you want PowerPoint to automatically show you suggestions every time you open a new blank document, then you should tick the option that says ‘Automatically show me suggestions when I create a new presentation.'
PowerPoint Mac:
Go to PowerPoint Preferences or press the command and comma keys simultaneously (command + ,). In Authoring and Proofing Tools, click on General. You'll then see the options for PowerPoint Designer. Just like the Windows version, make sure you tick on the two options (see above screenshot for guidance).
Still don't see PowerPoint Designer? Try these fixes.
If you know for a fact that you have an active Office 365 subscription, but still don't see the Designer button in your copy of PowerPoint, then you should try these possible solutions:
- If you're coming from a standalone copy of Microsoft Office (not Office 365) and have recently subscribed to the service, you will need to uninstall your old copy. Then, you'll need to install Office 365.
- Check with your IT department if they've turned off the Designer feature (apparently, some organizations aren't a fan).
- Restart your copy of PowerPoint. If this doesn't work, try restarting your computer.
- Check if you have the latest version of PowerPoint. With an active Office 365 subscription, you should receive the latest versions automatically. Unless, of course, you choose to manually disable updates for some reason.
Check your PowerPoint Windows version:
To turn on automatic updates for PowerPoint, go to File > Account. On the right side of the screen, you should see Office Updates. Click on Update Options, then select Update Now.
If you're running the latest version, you'll get this message on your screen:
Now that you have the latest version of PowerPoint, you should be able to access the latest features. If, for some reason, the Designer button is still missing, check your version and build number. You can see this info in About PowerPoint, just below the Office Updates button. Here's a screenshot:
As you can see, I am on the monthly channel and have version 1906.
If you no longer have an active subscription and can't update PowerPoint anymore, you can check PowerPoint Designer's requirements for Windows. Perhaps your version still gives you limited access to some designer features. Just scroll down the web page and you'll see a section for Requirements. Here's a screenshot of the page:
You can check your version and see what kind of design options are available for your copy of PowerPoint. For instance, if you only have Version 1511, you'll get design ideas for a single photo only. You won't get design suggestion if you have multiple photos. Neither can you convert your lists to SmartArt graphics.
If you have version 1603, you'll get design ideas for a single photo as well as multiple photos. But it's not going to convert your lists to SmartArt graphics. The requirements list is frequently updated, so make sure you visit that page regularly.
Alternatively, you can always upload your PPT file to PowerPoint Online. The web app has all the latest Design Ideas features, so if your desktop PowerPoint is outdated, try going online!
Check your PowerPoint for Mac version:
For Mac users, you can check for updates by going to the Help tab. Then click on Check for Updates. If your software is updated, you'll see this message:
I also recommend that you tick the ‘Automatically Download and Install Inventor viewer mac. ' button, so you get all the latest features from PowerPoint.
There's not a lot of version requirements for Mac users. If you check the Requirements for MacOS, you'll see this on your screen:
According to Microsoft, PowerPoint Designer is available on Version 15.26.0.160910 or later for Mac users. You can check your PowerPoint for Mac version by going to PowerPoint > About PowerPoint. Here's a screenshot of my PPT version:
As you can see, I have version 16.26 which means I should have access to all Designer features for PowerPoint Mac.
Design Ideas button is grayed out, what to do?
So, if you see the Design Ideas button in your copy of PowerPoint, but it's grayed out, you may need to check your Internet connection. If you're online but the button remains grayed out, then you should double check that you've selected a single slide. If you're in between slides, your Design Ideas button will be grayed out. Here's an example:
Have PowerPoint Designer button, but no design ideas generated?
It can be quite frustrating to add content to your slides, click on Design Ideas, and see nothing but a blank panel. And, of course, the message 'Sorry, no design ideas for this slide.' Try the tips below to see if any of these will solve your problem:
- The most likely culprit for this scenario is actually your Internet connection. Designer needs a stable connection to the web to function properly.
- Use a defaultPowerPoint theme, not one that you downloaded elsewhere. You can choose your theme by going to Design > Themes. Choose from any of the available themes that show up in the Office section. Here's a screenshot:
- Someone else is editing the slide you're working on. You can either wait for that person to finish, or ask them to go work on another slide (this works if you're the boss).
- There's no content on the slide. Add some text or photo, and let Designer do its magic!
- You've drawn a shape on the slide. As of this time, Designer (Windows/Mac/Online) doesn't support shapes. But you can insert icons, SmartArt graphics, tables, and charts, and Designer will give you several design ideas!
Pro Tip: If you absolutely must use a shape on the slide, I would suggest removing the shape first. Then select a new layout from the Designer panel. Afterward, you can insert your shape anywhere you want on the slide!
- There are too many images on the slide. Currently, Designer can only accommodate up to 6 images. If you insert 7 images, Designer will let you know there are too many images. I find this is a super cool way to get your photos resized into several different layouts. You can do it with SmartArt too, but with Designer, there are no extra text boxes added. Just images. Check out this example:
As you can see, you can just insert all images into the slide all at once. No need to rearrange anything. Designer will automatically do it for you!
Now, if you want to add more images, I would recommend you insert 6 images first. Then select the Designer layout you want to use. And then, add all the other images you need to show on the slide. This may take some maneuvering, but at least Designer gets you halfway there. You just need to make a few extra clicks depending on how many extra images you want to add! If you want to know more about working with multiple images in PowerPoint, check out this article.
- You've got too many charts on the slide. As of this time, Designer can only generate ideas if you've only got a single chart on the slide. Otherwise, you'll get the message, 'Having multiple charts isn't supported right now. Design Ideas will appear here when you're working on a slide without multiple charts.'
- There are too many elements on the slide. Ideally, the fewer elements you have on the slide, the better. If, for example, you add text, a photo, and an icon to the slide, Designer isn't going to work. But if you delete the icon (thereby leaving the text and photo on the slide), Designer will give you several suggestions. Keep your slide simple at first, and once you've selected a Designer layout, feel free to add more elements to the slide.
How To Get Powerpoint On Macbook Air
How to disable PowerPoint Designer?
The answer is you can't. But you can turn off automatic Designer suggestions. Just head on over to PowerPoint Options (on either PC or Mac) and untick the boxes in the PowerPoint Designer section. You're not going to get automatic suggestions, but you can still view the Design Ideas in the Design tab. You're just going to manually click on the button to get some design suggestions.
How To Get Powerpoint On Macbook
Final Words
PowerPoint has been a crowd favorite for decades. But competition has been slowly catching up with fun and exciting features. With the addition of the Design Ideas tool, however, PowerPoint re-established itself as a leader in the presentation world. PowerPoint Designer can speed up your workflow by not letting you worry too much about the design process. Sure, it's not perfect by any means, but you can get inspiration to take your design game to greater heights!
