Summary: This blog explains five best ways to resolve the 'external hard drive not mounting' issue on Mac.
It also shares a reliable software-based method to recover data from unmounting (or un-mountable) USB hard drive on Mac. Free evaluate the best Mac external drive recovery software from the below.
- This blog presented 5 different methods to troubleshoot ‘external hard drive not mounting' issue on Mac. You can begin with fixing the external hard drive connectivity issue, changing macOS settings, resetting Mac firmware settings, troubleshooting the drive, and finally recovering data from the hard drive.
- Best External Hard Drive Data Recovery - iBoysoft Data Recovery for Mac. Launch Disk Utility. Click the icon of your unmountable external hard drive on the left sidebar. Click on the Erase button function on the top of the Disk Utility window. Complete the related information (name.
- You've plugged in an external USB Hard Drive and it doesn't show up automatically on your desktop! This video shows you how get the Hard Drive to mount on yo.
- Installing Windows on External Drive With Mac Partition on Mac: If you have bought something like a baseline MacBook pro and saved a little cash, but then soon hit with the storage issue when trying to install windows using BootcampWe all know that 128 gb is not enought these so we might have bought something li.
When you connect an external hard drive on Mac, it will show up on Desktop, Finder, and DiskUtility. But sometimes the external drive won't appear on any of these places. Consequently, data inside the unmounted external hard drive turns inaccessible. The contained files and the external drive's integrity comes to a stake.
Don'tworry, read and apply the below fixes to resolve Mac unmounted external drive issue.
It is one of the most powerful NTFS for Mac mounter, which can mount NTFS formatted external hard drives, USB flash drives, SD cards, etc. IBoysoft Drive Manager grants users with full access to NTFS drives, allowing NTFS write support seamlessly on Mac. Besides, iBoysoft Drive Manager is also an external drives and network drives management tool. It supports one-click operation to mount/unmount and connect/disconnect several storage devices. This program will automatically.
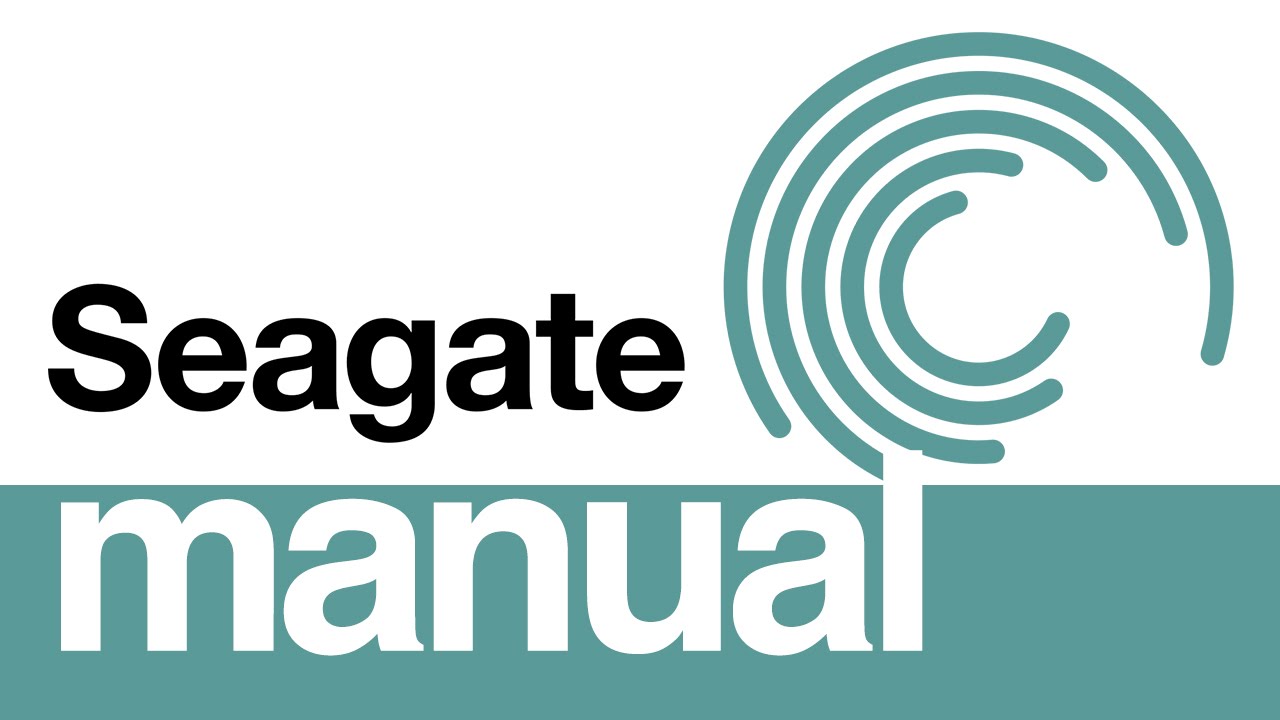
1. Change macOS Settings
Ensure Finder preference to show external disks on Desktop or Finder is enabled.
- Open Finder from Dock. From the top Menu Bar, go to Finder > Preferences.
- On the 'Finder Preferences' window, click the General tab.
- Under the 'Show these items on the Desktop' section, select the 'External disks' checkbox. Your Desktop will now show the external hard drive icon.
- Click the Sidebar tab. Under the Locations section, select the 'External disks' checkbox. Your Finder sidebar will now show the external hard drive.
Ensure Disk Utility's View menu has 'ShowAllDevices' option selected.
- Press Command + Space Bar keys to open Spotlight.
- Type ‘disk utility' and hit Return to open Disk Utility.
- Click the View menu located at the top left corner of Disk Utility and select 'Show All Devices'. Your Disk Utility's sidebar will now show the external hard drive.
2. Reset Mac Firmware Settings
Reset NVRAM (Non-volatile RAM) & PRAM (Parameter RAM).
- Restart Mac then immediately press and hold Option + Command + P + R keys until you hear a second chime.
Reset SMC (System Management Controller) on your Mac.
- For iMac, Mac Pro/mini, or laptop with a removable battery—detach the power cable or take out the battery then press and hold the Power button for 5 seconds.
- For MacBook Air, MacBook Pro, or MacBook with non-removable battery—press and hold Shift + Control + Option + Power Button for 10 seconds.
3. Fix External Hard Drive Connectivity Issue
Ensure proper connectivity of your external hard drive to your Mac.
- Reconnect the USB connector or adapter to fit the hard drive snugly.
- Connect the hard drive to a different USB port or a different Mac.
- Replace the USB cable or adapter in case you suspect it to be damaged.
- Connect external power source if the hard drive requires one.
- Check the LED light to ensure the storage device is powered on and working.
- Swap the hard drive with a different case if you presume it to be faulty.
ReadCaseStudy: Whooping 94% data recovered from unmounted external drive on MacBook Pro
Mount Drive Windows 10
4. Troubleshoot External Hard Drive
Mount the external hard drive from Disk Utility.
- Open DiskUtility then select the greyed out hard drive from the sidebar.
- Click the Mount tab. The drive will mount automatically.
Repair hard drive from Disk Utility.
- Open Disk Utility then select the hard drive from the sidebar.
- Click First Aid then hit Run to verify and repair logical issues with the hard drive.
Check the SMART status of the external hard drive if it unmounts intermittently.
- Open Disk Utility then check the SMART Status of the external hard drive.
- In case the SMART Status is failing, then back up the drive by cloning.
- Replace the failing drive with a new one to safeguard against data loss.
5. Recover Data from Non-Mounting External Mac Hard Drive
Ensure the external hard drive is detected in Disk Utility, then fulfill the following data recovery prerequisite.
- On your Mac system, download and install the *trial version of Stellar Data Recovery Professional for Mac.
- Launch the software by double-clicking on its icon. [You'll interact with its intuitive graphical user interface.]
Leverage the Mac external drive recovery software to recover data from the not-mounting external storage drive.
- Select the types of files present on the drive then click Next.
- Select the not-mounting external hard drive then toggle on Deep Scan.
- Click Scan. And let the scan to finish till completion.
- View the scanned items in Classic, File, or Deleted List. Once a view mode is selected, navigate the folders then preview any scanned files from the right pane.
- Select all the required files by clicking their corresponding checkbox, then click Recover. Specify a save destination then click Save.
How To Mount A External Hard Drive Mac
Note: *Trial software allows you to scan storage drive and preview scanned files. Activate Stellar Data Recovery Professional for Mac by using its activation key and recover the files.
Watch the next video to know more about the software and its usage.
Conclusion
This blog presented 5 different methods to troubleshoot ‘external hard drive not mounting' issue on Mac. You can begin with fixing the external hard drive connectivity issue, changing macOS settings, resetting Mac firmware settings, troubleshooting the drive, and finally recovering data from the hard drive.
Disk Won't Mount Mac
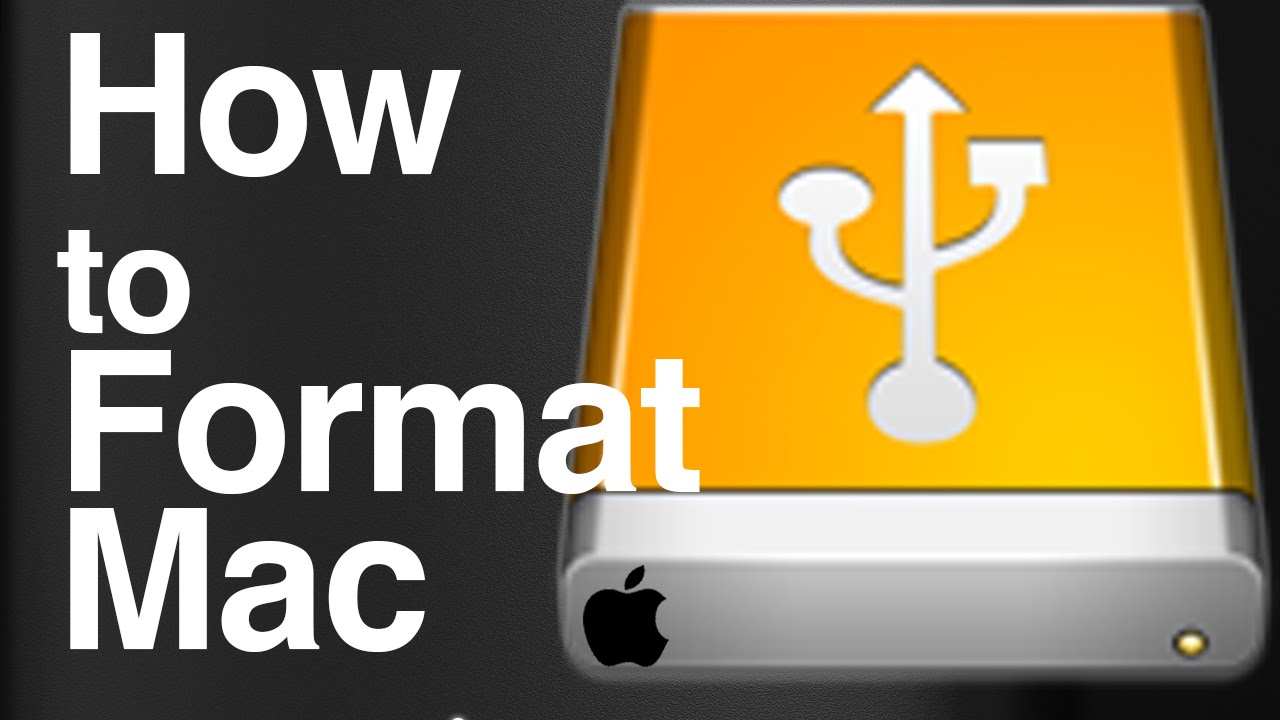
1. Change macOS Settings
Ensure Finder preference to show external disks on Desktop or Finder is enabled.
- Open Finder from Dock. From the top Menu Bar, go to Finder > Preferences.
- On the 'Finder Preferences' window, click the General tab.
- Under the 'Show these items on the Desktop' section, select the 'External disks' checkbox. Your Desktop will now show the external hard drive icon.
- Click the Sidebar tab. Under the Locations section, select the 'External disks' checkbox. Your Finder sidebar will now show the external hard drive.
Ensure Disk Utility's View menu has 'ShowAllDevices' option selected.
- Press Command + Space Bar keys to open Spotlight.
- Type ‘disk utility' and hit Return to open Disk Utility.
- Click the View menu located at the top left corner of Disk Utility and select 'Show All Devices'. Your Disk Utility's sidebar will now show the external hard drive.
2. Reset Mac Firmware Settings
Reset NVRAM (Non-volatile RAM) & PRAM (Parameter RAM).
- Restart Mac then immediately press and hold Option + Command + P + R keys until you hear a second chime.
Reset SMC (System Management Controller) on your Mac.
- For iMac, Mac Pro/mini, or laptop with a removable battery—detach the power cable or take out the battery then press and hold the Power button for 5 seconds.
- For MacBook Air, MacBook Pro, or MacBook with non-removable battery—press and hold Shift + Control + Option + Power Button for 10 seconds.
3. Fix External Hard Drive Connectivity Issue
Ensure proper connectivity of your external hard drive to your Mac.
- Reconnect the USB connector or adapter to fit the hard drive snugly.
- Connect the hard drive to a different USB port or a different Mac.
- Replace the USB cable or adapter in case you suspect it to be damaged.
- Connect external power source if the hard drive requires one.
- Check the LED light to ensure the storage device is powered on and working.
- Swap the hard drive with a different case if you presume it to be faulty.
ReadCaseStudy: Whooping 94% data recovered from unmounted external drive on MacBook Pro
Mount Drive Windows 10
4. Troubleshoot External Hard Drive
Mount the external hard drive from Disk Utility.
- Open DiskUtility then select the greyed out hard drive from the sidebar.
- Click the Mount tab. The drive will mount automatically.
Repair hard drive from Disk Utility.
- Open Disk Utility then select the hard drive from the sidebar.
- Click First Aid then hit Run to verify and repair logical issues with the hard drive.
Check the SMART status of the external hard drive if it unmounts intermittently.
- Open Disk Utility then check the SMART Status of the external hard drive.
- In case the SMART Status is failing, then back up the drive by cloning.
- Replace the failing drive with a new one to safeguard against data loss.
5. Recover Data from Non-Mounting External Mac Hard Drive
Ensure the external hard drive is detected in Disk Utility, then fulfill the following data recovery prerequisite.
- On your Mac system, download and install the *trial version of Stellar Data Recovery Professional for Mac.
- Launch the software by double-clicking on its icon. [You'll interact with its intuitive graphical user interface.]
Leverage the Mac external drive recovery software to recover data from the not-mounting external storage drive.
- Select the types of files present on the drive then click Next.
- Select the not-mounting external hard drive then toggle on Deep Scan.
- Click Scan. And let the scan to finish till completion.
- View the scanned items in Classic, File, or Deleted List. Once a view mode is selected, navigate the folders then preview any scanned files from the right pane.
- Select all the required files by clicking their corresponding checkbox, then click Recover. Specify a save destination then click Save.
How To Mount A External Hard Drive Mac
Note: *Trial software allows you to scan storage drive and preview scanned files. Activate Stellar Data Recovery Professional for Mac by using its activation key and recover the files.
Watch the next video to know more about the software and its usage.
Conclusion
This blog presented 5 different methods to troubleshoot ‘external hard drive not mounting' issue on Mac. You can begin with fixing the external hard drive connectivity issue, changing macOS settings, resetting Mac firmware settings, troubleshooting the drive, and finally recovering data from the hard drive.
Disk Won't Mount Mac
If the external hard drive is not detected in Disk Utility, then it may have a hardware issue. And if the basic hard drive connectivity fixes don't resolve the problem, then you need to try Stellar Data Recovery software for Mac.
Mac Mount Usb Drive
We hope this blog post helped you understand the possible reasons, as to why macOS can't mount the external drive on Mac and how to troubleshoot and recover the unmounted Mac external drive. For any query, write to us in the comments section below.
